proses perancangan media grafis
- konsep =>> gambar yang bagus itu kalo sudah bisa membuat orang yang melihatnya serasa berada di gambar tersebut.
- media
- menentukan ide =>> ini lho yang paling mahall...
- pengumpulan data
- visualisasi =>> prakna ngagambar. ^.^
- produksi =>> dicetak untuk dipublikasikan
Komponen Desain Grafis
1. Garis (line)
a. jenis : garis lurus horizontal
...............garis lurus vertikal
...............garis lurus miring (diagonal)
...............garis melengkung (kurva).
b. Style : solid (padat)
................dot (titik)
................dash (putus-putus)
................dash dot (garis putus titik=>> -.-.-.-.-.-.-.-)
................kaligrafi
................artistik
c. kombinasi garis: kombinasi horizontal dan vertikal (jadi bentuk L, bentuk T, dan bentuk +)
.................................kombinasi bentuk diagonal (diagonal over lap, dsb),
.................................kombinasi
garis kurva (spiral, lingkaran, setengah lingkaran
.................................atau parabola, bentuk S, dan gelombang)
.................................kombinasi
sudut (sudut tajam, sudut tumpul, sudut tumpul cembung, sudut tumpul
cekung, sudut patah)
d. pengulangan garis : pengulangan garis diagonal
.......................................pengulangan garis horizontal dan vertikal,
.......................................pengulangan kurva
e. pencerminan garis : C berhimpit
......................................C berjauhan
......................................C bertindih
......................................C lingkaran
f. Pancaran garis : Pancaran 1 titik
...............................pancaran 1 garis
...............................pancaran perspektif
...............................pancaran baling-baling.
2. Bentuk (shape)
Jenis : dua dimensi
tiga dimensi
3. Warna, tekstur, dan cahaya (akan dibahas terpisah)
4. Ilustrasi (gambar)
Jenis: Manual
Computerized
5. Huruf (Tipografi)
Jenis : huruf Tanpa kait (sanserif)
huruf berkait (serif)
huruf tulis (script)
huruf dekoratif
huruf monospace
Perangkat Lunak Desain Grafis
Vector. Metode vector merupakan
metode desain grafis yang menggunakan objek geometris dan perhitungan
matematis. Metode ini menganggap gambar sebagai sekumpulan titik yang
mempunyai koordinat tertentu (Coordinat Cartesian) yang saling dihubungkan dengan garis atau kurva dengan rumus tertentu. Dalam gambar vector,
garis-garis tersebut merupakan garis konseptual, sehingga hasil
akhirnya berupa kalkulasi dari faktor-faktor konseptual tadi. Oleh
karena itu, sebuah grafis vector dapat diperbesar (sebesar apapun) tanpa mengurangi ketajaman objek pada ukuran normal sebelum dilakukan perubahan.
Oleh karena sifat grafis berbasis vector tidak
tergantung resolusi tinggi, sehingga gambar-gambar yang dibentuknya
lebih kompleks, dapat diproses dengan mudah karena tidak melibatkan
terlalu banyak pixel. Gambar grafis berbasis vector dapat dibuat lebih kompleks lagi, yakni dibuat dalam 3 dimensi koordinat Cartesian (x, y, z) dan tidak hanya menggunakan koordinat Cartesian 2 dimensi (x, y). Gambar berbasis vector dapat Anda gunakan dalam berbagai, ukuran dan dalam berbagai media reproduksi gamba. Gambar berbasis vector juga
sering digunakan untuk pembuatan presisi yang tinggi. Pada model desain
ini, ukuran, sudut, dan toleransi benarbenar diperhatikan. Gambar
berbasis vector banyak sekali digunakan untuk membuat logo, kop surat, kartu nama, booklet, dan lain sebagainya.
Kelemahan dari gambar berbasis vector adalah
pembuatannya yang bersifat konseptual. Untuk membuat sebuah gambar
dengan suatu warna yang kinerjanya sangatlah buruk, artinya gradasi
warna yang dihasilkan tidak sempurna. Akan tetapi, kekurangan dari segi
warna dapat disiasati dengan mengimpor objek ke bentuk bitmap dan diedit
kembali menggunakan program desain berbasis bitmap.
 Gambar 1.5
Gambar 1.5 Logo
biasanya dibuat berdasarkan metode vektor. Contoh program berbasis
vektor Adalah Open Office.org Draw, Macromedia Freehand, Adobe
Ilustrator, dan CorelDRAW.
• Open Office.org Draw merupakan salah satu program desain open source yang berbasis vektor dan terintegrasi dalam Open Office.org. Anda dapat membuat garis, shape, Flowchart dan
berbagai desain vektor lainnya. Dari segi tampilan, program ini mirip
dengan program Microsoft Publisher. Kelebihan dari Oppen Office.org Draw
yaitu memiliki banyak flag, icon, clipart, logo, dan banner dalam
galerinya. Akan tetapi untuk desain berbasis vektor, program ini kurang
fleksibel dalam hal pengeditan gambar bila dibandingkan dengan program
lainnya.
Gambar 1.6 Tampilan Open Office.org Draw.
• Macromedia FreeHand MX merupakan salah
satu program grafik vektor yang banyak digunakan oleh para desainer
profesional. Dari segi tampilannya, FreeHand tidak jauh berbeda dengan
Adobe Ilustrator. Oleh karena kemampuannya yang fleksibel dalam membuat
gambar, FreeHand sering digunakan untuk pembuatan sistem layout halaman,
pembuatan dan pengeditan grafik vektor untuk printing dan web. Setelah
perusahaan Adobe membeli Macromedia, pada tahun 2007 Adobe memutuskan
untuk tidak mengembangkannya lagi karena pangsa pasar yang tumpang
tindih dengan Adobe Ilustrator.
Gambar 1.7 Tampilan Macromedia FreeHand MX.
• Adobe Ilustrator merupakan
program unggulan Adobe yang berbasis vektor yang banyak digunakan oleh
desainer profesional. Kemampuan dalam mengolah gambar tentunya tidak
perlu diragukan lagi. Ketika pengguna bekerja dengan objek yang banyak,
setiap objek tersebut memiliki layer tersendiri sehingga akan sangat
leluasa untuk memodifikasi setiap objek. Begitu pula dengan kemampuannya
mengimpor dan mengekspor file, Adobe Ilustrator dapat men-support banyak sekali tipe file (PSD, JPEG, TIFF, SVG, dll.).

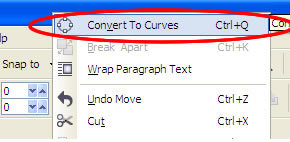






 Keuntungan
Keuntungan Metode
token-ring (sering disebut ring saja) adalah cara menghubungkan
komputer sehingga berbentuk ring (lingkaran). Setiap simpul mempunyai
tingkatan yang sama. Jaringan akan disebut sebagai loop, data dikirimkan
kesetiap simpul dan setiap informasi yang diterima simpul diperiksa
alamatnya apakah data itu untuknya atau bukan
Metode
token-ring (sering disebut ring saja) adalah cara menghubungkan
komputer sehingga berbentuk ring (lingkaran). Setiap simpul mempunyai
tingkatan yang sama. Jaringan akan disebut sebagai loop, data dikirimkan
kesetiap simpul dan setiap informasi yang diterima simpul diperiksa
alamatnya apakah data itu untuknya atau bukan  Kontrol
terpusat, semua link harus melewati pusat yang menyalurkan data
tersebut kesemua simpul atau client yang dipilihnya. Simpul pusat
dinamakan stasium primer atau server dan lainnya dinamakan stasiun
sekunder atau client server. Setelah hubungan jaringan dimulai oleh
server maka setiap client server sewaktu-waktu dapat menggunakan
hubungan jaringan tersebut tanpa menunggu perintah dari server.
Kontrol
terpusat, semua link harus melewati pusat yang menyalurkan data
tersebut kesemua simpul atau client yang dipilihnya. Simpul pusat
dinamakan stasium primer atau server dan lainnya dinamakan stasiun
sekunder atau client server. Setelah hubungan jaringan dimulai oleh
server maka setiap client server sewaktu-waktu dapat menggunakan
hubungan jaringan tersebut tanpa menunggu perintah dari server.  Di antara topologi yang lain topologi mesh
memiliki hubungan yang berlebihan antara peralatan-peralatan yang ada.
Jadi susunannya, setiap peralatan yang ada didalam jaringan saling
terhubung satu sama lain. Dapat dibayangkan jika jumlah peralatan yang
terhubung sangat banyak, tentunya ini akan sangat sulit sekali untuk
dikendalikan dibandingkan hanya sedikit peralatan saja yang terhubung.
Di antara topologi yang lain topologi mesh
memiliki hubungan yang berlebihan antara peralatan-peralatan yang ada.
Jadi susunannya, setiap peralatan yang ada didalam jaringan saling
terhubung satu sama lain. Dapat dibayangkan jika jumlah peralatan yang
terhubung sangat banyak, tentunya ini akan sangat sulit sekali untuk
dikendalikan dibandingkan hanya sedikit peralatan saja yang terhubung.

